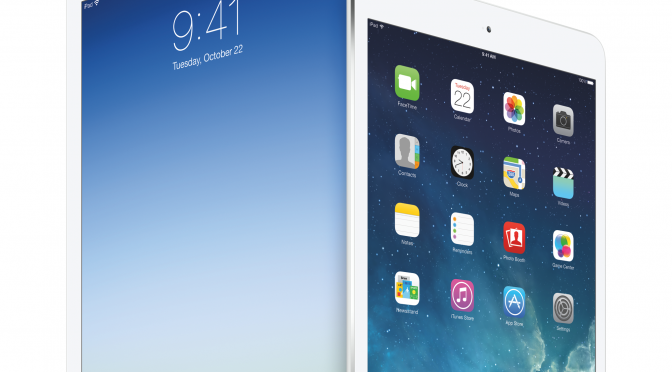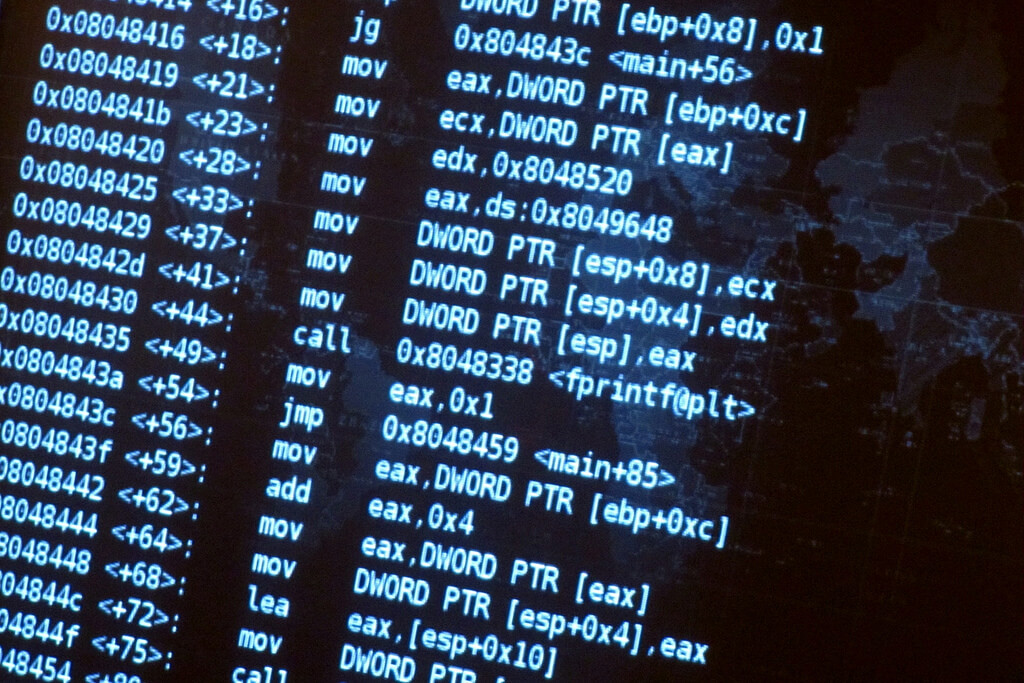「AppleWatchが届いたよ!その1」で開封したAppleWatch。
次はiPhoneとのペアリングをしていきますよー。
まず、iPhoneには、iOS8.2以上が入ってますか?
入ってなければ、まずiOSのアップデートをしましょう。
iOS8.2以上の人であれば、「AppleWatch」というアプリがあるはずなので、それを起動。

「ペアリングを開始」ポチッと。

Bluetoothをオンにしてなかったので、アラートで怒られました。
ちゃんとBluetoothをオンにして、もう一度「ペアリングを開始」ポチッ、と。

AppleWatchをカメラに向けてください??
とりあえず、言われたとおりにやってみる。
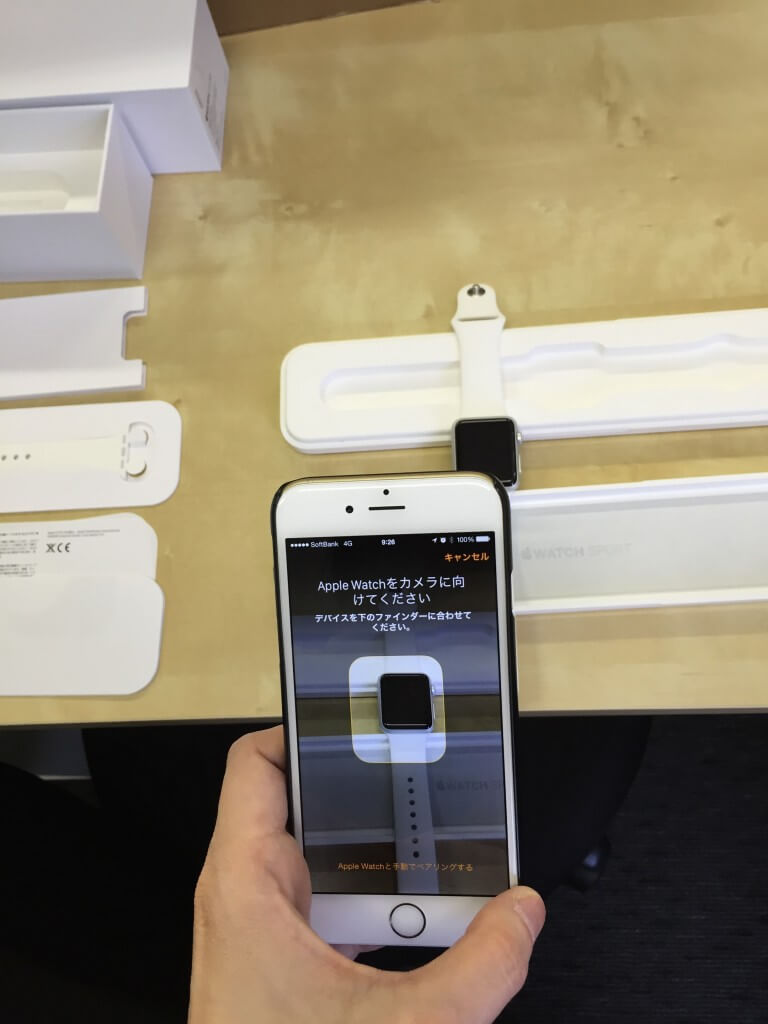

カメラにAppleWatch向けたけど、何も起きない、、、。何も起きない、、、。
はい、答え「AppleWatchの画面がスリープになっているから」。
ここ、ポイントですよー。
というわけで、あらためてAppleWatchの画面をつけて、カメラを向けると、、、
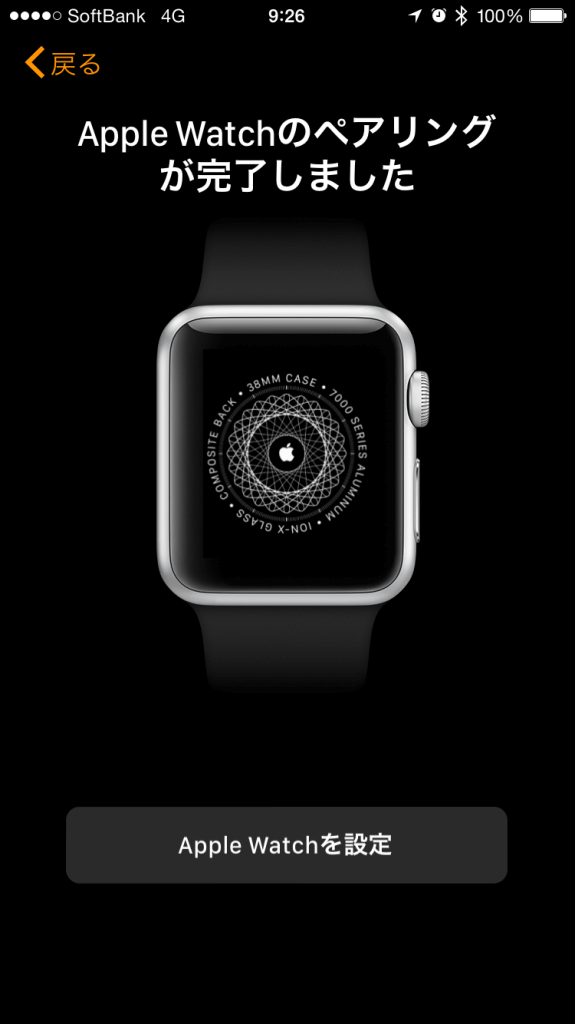
ペアリングが完了しました!!!

ほら、見て!iPhoneの画面とAppleWatchの画面の模様が一緒に!
ちなみにこの模様、グワングワンと動いてます。
おそらく、AppleWatchの謎の模様が、Bluetoothのペアリングキーになっているもよう。
だから、iPhoneのカメラに向けてって言われたのかー。なるほど。
ここからは、もう、言われたとおりにやっていくだけ。

Apple Watchをどちらの腕に装着しますか?
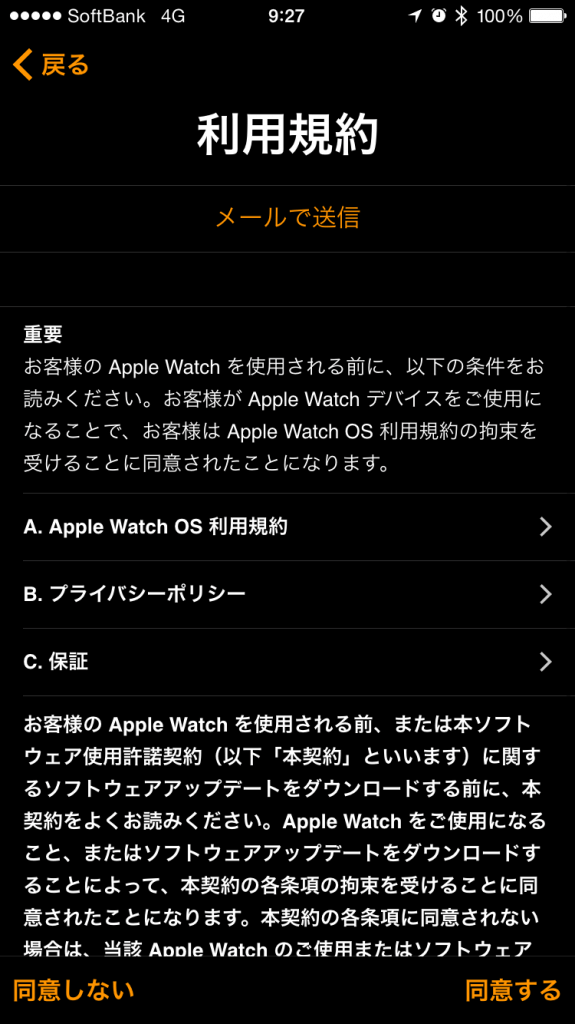
利用規約。ここまできて「同意しない」人は、居ないでしょう(笑)
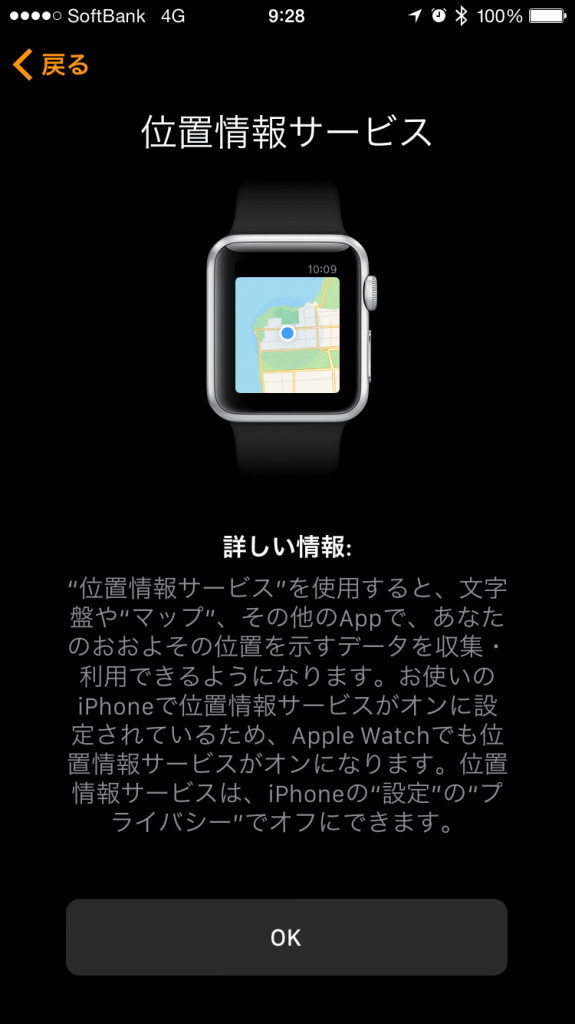
位置情報サービスの説明。
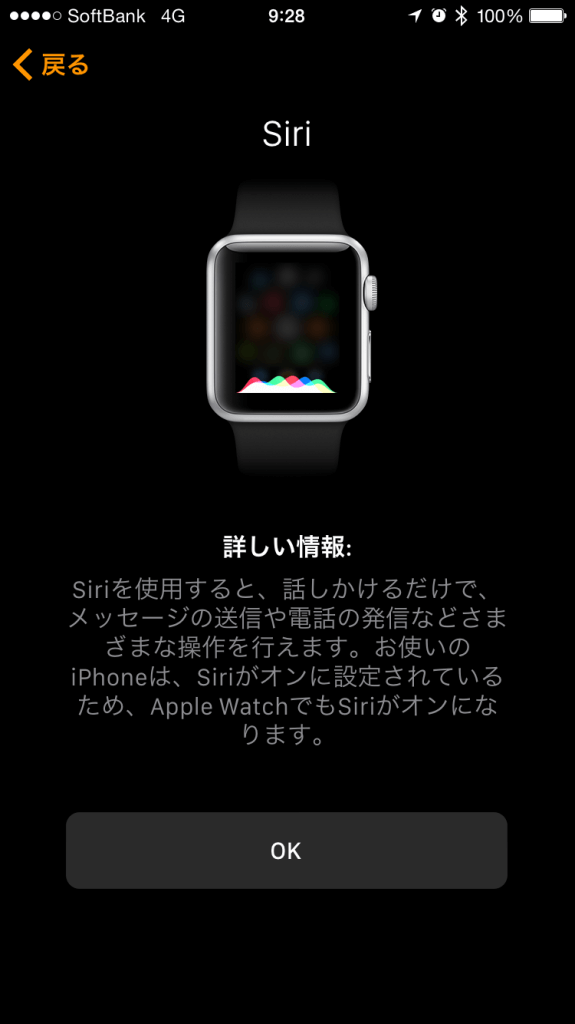
Siriの説明。
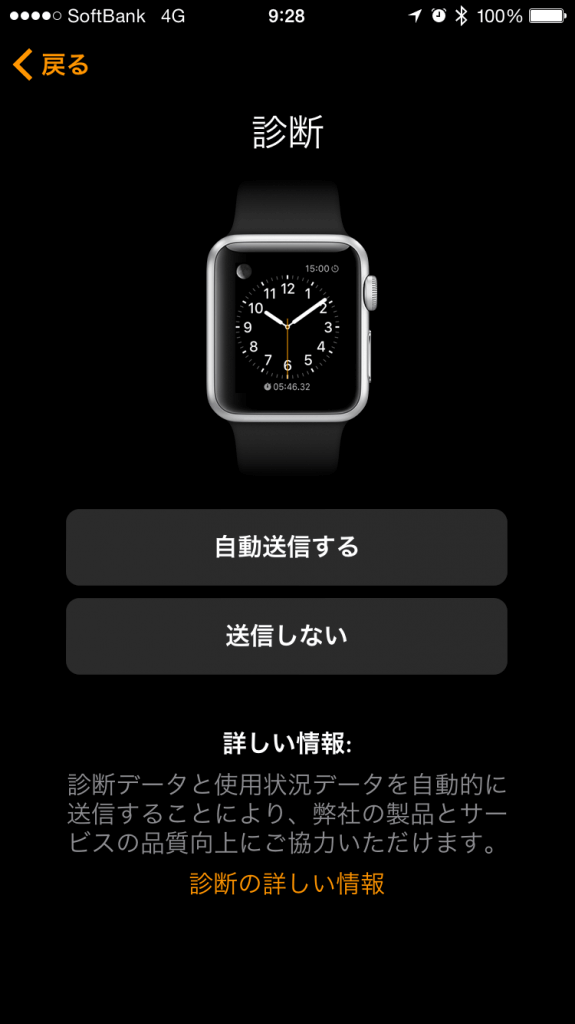
診断データを自動送信するかどうか。
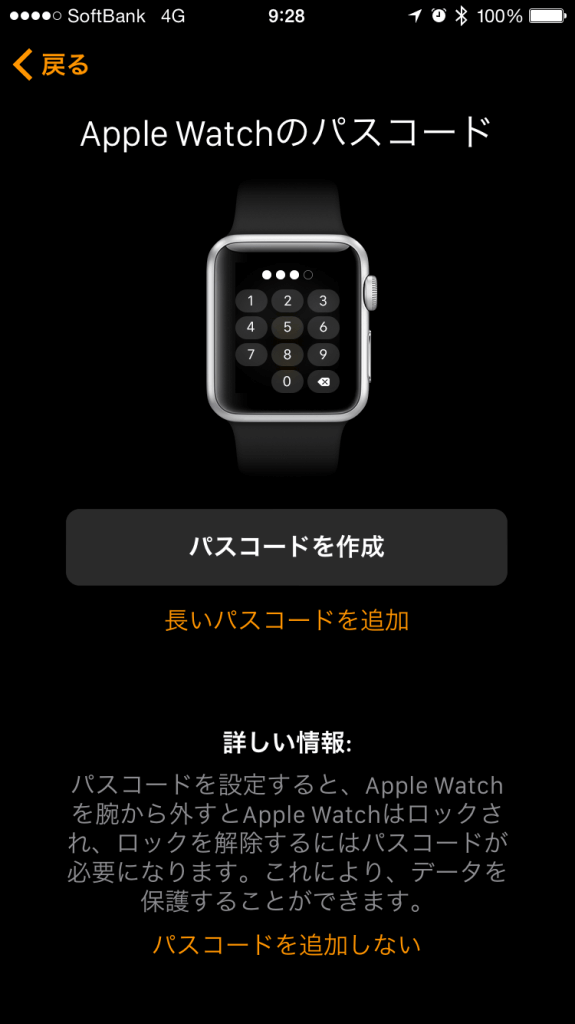
AppleWatchのパスコード設定。
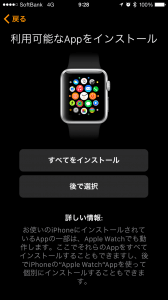
アプリをインストールするかどうか。
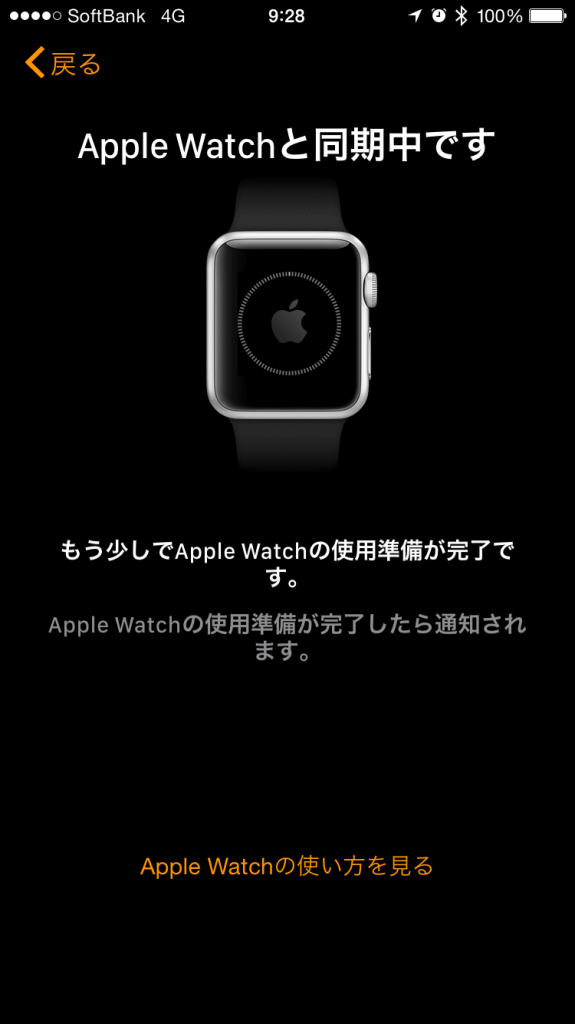
ここまでやると、iPhoneとApple Watchの同期がかかります。
アップルマークの周りの円が、タイムショック方式で増えていきます。
同期完了まで10分ぐらいかかるので、ここは一度、休憩タイム。
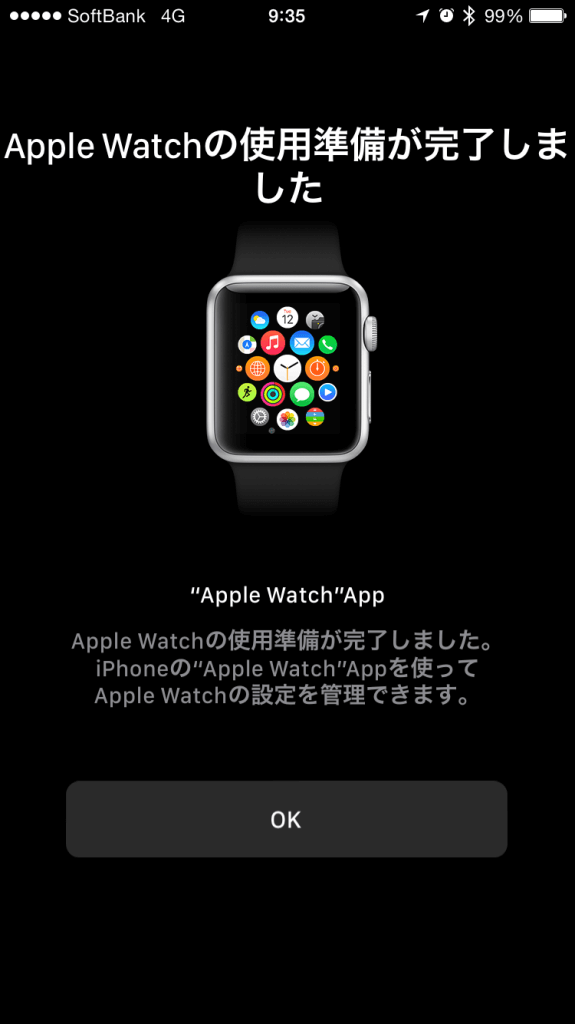
やっと同期が完了しました!
同期完了したので、AppleWatchで電話をかけてみたり、
カメラのリモコンにしたり。

AppleWatchで、iPhoneのカメラのシャッターを押してみるの図。
社内はAppleWatch祭り状態で、みんなでワチャワチャ。
というわけで、AppleWatchの開封の儀から、使えるようになるところまででした。
まだ、これを使って、何かがすごく便利になる!とかの感じはありません。
やっぱり私は、AppleWatchより、アナログな機械式の時計をつけてたいなー。