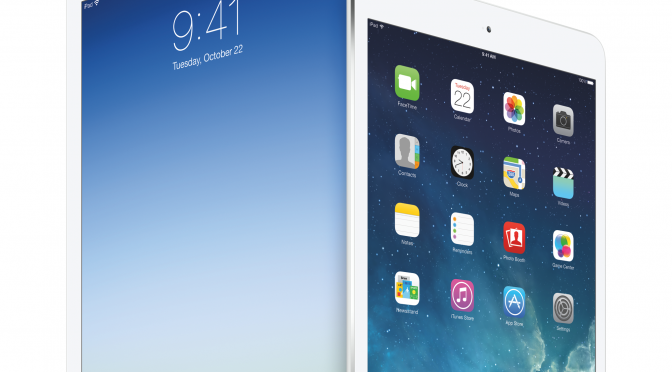先日の「超可愛い8pinoを買って、遊んでみた」に書いた8pinoを買うときに、
一緒にブレットボードやジャンパワイヤも欲しいなーなんて探していたら、Arduino Unoといろいろ必要そうなものがセットになった
・Arduinoはじめようキット
なんてものを見つけて、一緒に購入していました。

あと、Arduino Unoとブレットボードを可愛く設置できる
・ABCプレート
も一緒に購入。
ただのアクリルのプレートなんですけど、ちゃんとArduino Unoに合わせた穴が開いてます。
セットすると、こんな感じになります。

これで、Arduinoとブレットボードが固定されるので、
ボードひっかけてピンが折れちゃう、なんて心配も無用。
子供とArduinoで遊ぶのも安心です♪
とりあえずLチカしてみる
8pinoで既にインストール済みですが、初めてならArduno IDEをインストールします。
Arduno IDEダウンロード:http://arduino.cc/en/pmwiki.php?n=main/software
Windowsの人はドライバのインストールもいりますけど、Macの人はIDEだけ入れたらOK!
ダウンロードできたら、IDEにLチカコードを書きます。
void setup() {
// initialize the digital pin as an output.
// Pin 13 has an LED connected on most Arduino boards:
pinMode(13, OUTPUT);
}
void loop() {
digitalWrite(13, HIGH); // set the LED on
delay(1000); // wait for a second
digitalWrite(13, LOW); // set the LED off
delay(1000); // wait for a second
}
ツール>マイコンボードで「Adafruit Uno」を選択。
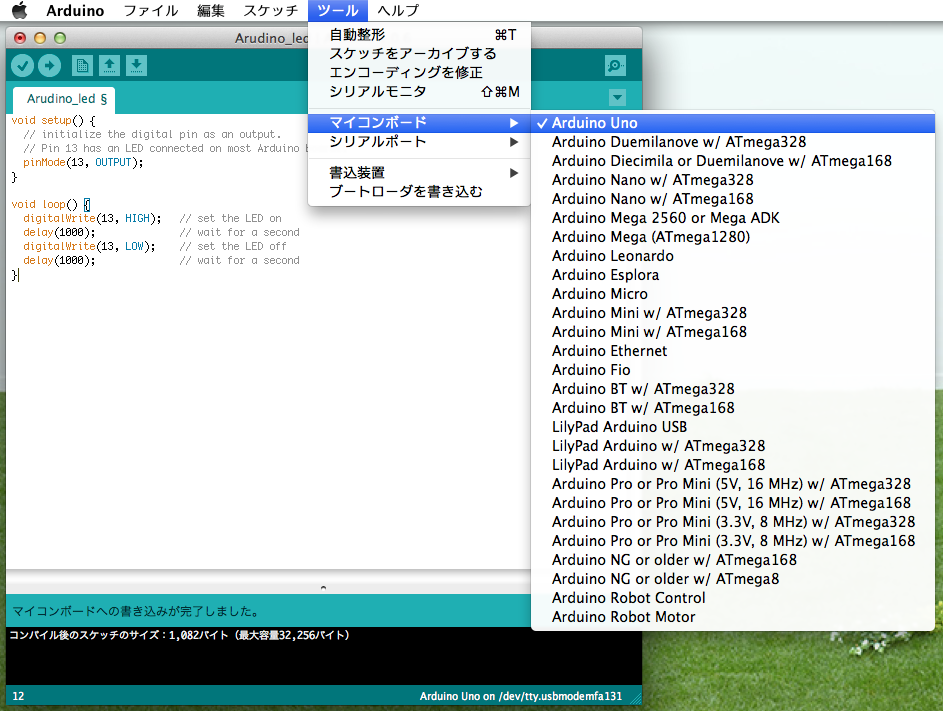
ツール>書き込み装置で 「AVRISP mkll」を選択
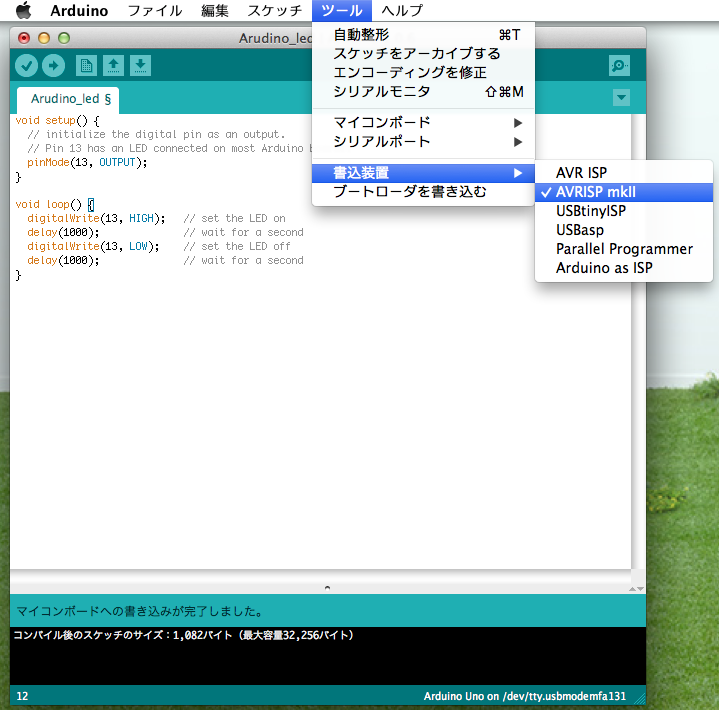
ArduinoとPCをUSBでつなげると、
ツール>シリアルポート、に「/dev/tty.usbmodem****」が出てくるので、これを選択。
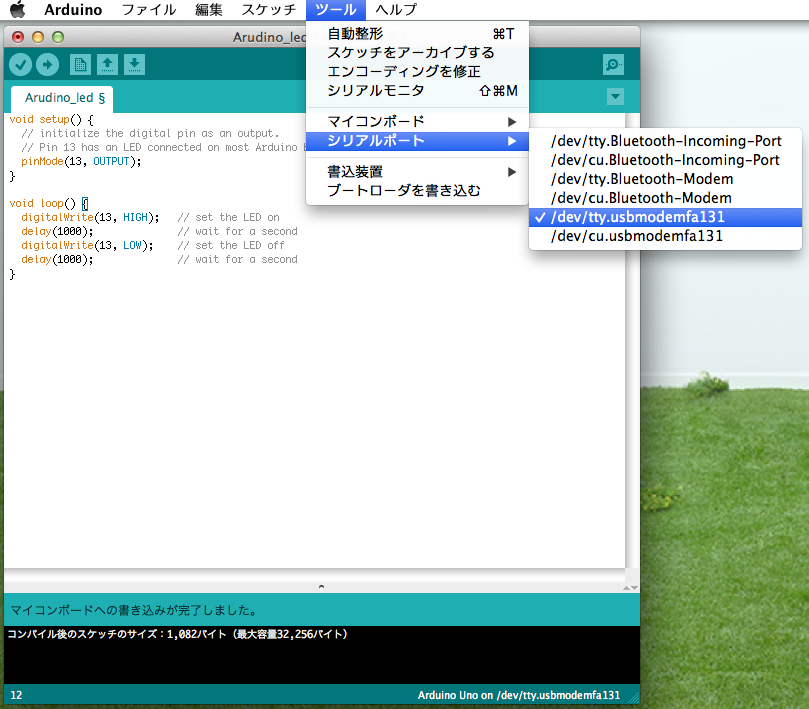
「/dev/tty.usbmodem****」が出てこない!と、ちょっとハマったのですが、
単純にUSBがちゃんと刺さってなかっただけでしたw
さて、上で書いたLチカのコードは、Pin 13を使うって書いてるので、
LEDの片方をpin13に、もう片方をGNDに刺します。
ポイントは、LEDの足の短い長いがあったら、短いほうをGNDにすることですね。

これで実行すると、、、、ばっちりLチカします。
次は、ブレッドボードを使って、いろいろ遊んでみたいと思います。